블로그 가이드를 위해 블로그용 개인 도메인을 구입했습니다.
돈을 벌다
애드센스에서 승인 및 관리하는 경우
개인 도메인이 더 좋습니다.
나중에 WordPress로 전환할 수도 있습니다.
Gavia에서 도메인을 구입했습니다.
가비아 설정 기준으로 말씀드리겠습니다.
구매 후 블로그에 연결하는 방법.

1. Gavia에서 도메인 구매 후 DNS 설정
구입한 도메인에 DNS를 설정하는 방법
DNS 관리 메뉴로 이동하여 설정하려는 도메인 오른쪽의 설정을 클릭합니다.
입장 시 기록이 없으므로 기록 추가가 필요합니다.
이와 같이 CNAME선택하여
호스트에게 한 번 @붓다
호스트에게 다시 www당신은 넣을 것이다
두 가치/장소는 다음과 같습니다. host.history.io.입력
TTL은 1800입니다.그것을 착용하고 상태 아래의 확인 버튼을 클릭하십시오.
아래와 같이 작성해주시면 끝입니다.
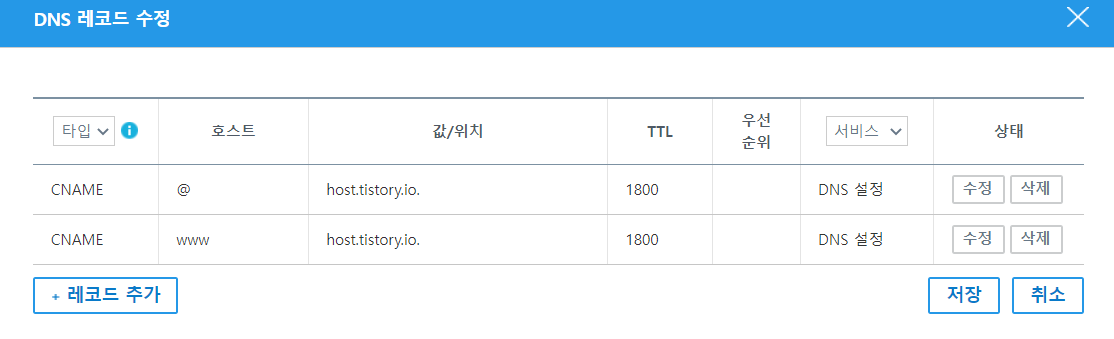
2. 도메인 주소 티스토리에 접속
가비아에서 도메인을 구매하고 DNS 설정을 마친 후 티스토리로 이동합니다.
티스토리 좌측 메뉴를 스크롤 내리시면
아래는 블로그 메뉴입니다.
블로그 메뉴를 누르고 오른쪽 설정 화면을 아래로 스크롤하면
주소 끝에 개인 도메인에 대한 설정 메뉴가 나타납니다.
도메인 가입 버튼 클릭

그리고 구입한 블로그 주소를 입력합니다.
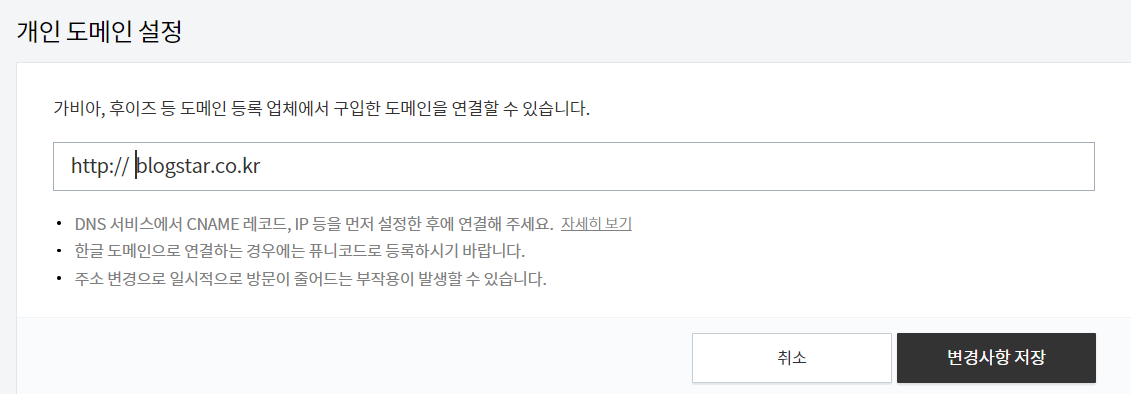
변경 사항 저장을 클릭하기만 하면 완료됩니다!
그런 다음 도메인 설정이 완료되었다는 확인 메시지가 표시됩니다.
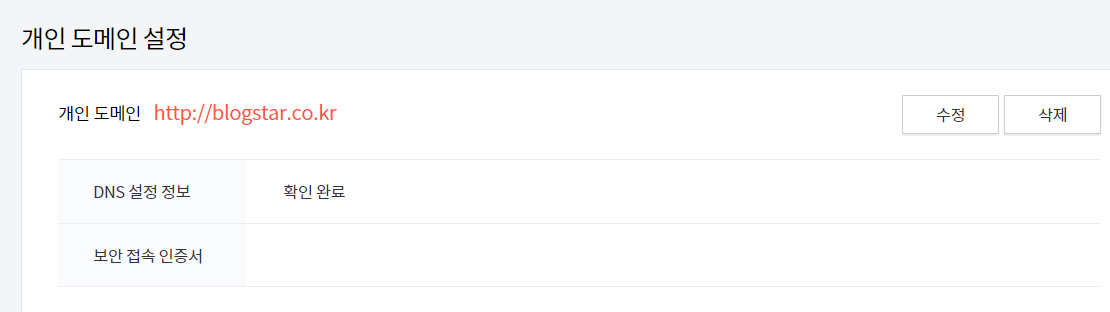
Gavia의 DNS 설정
블로그에 개인 도메인을 설정한 후,
제 블로그 주소가 변경되었습니다.
메인 블로그로 이동
블로 그 주 소
기존 티스토리 주소에서
개인 도메인으로 변경하기만 하면 됩니다..
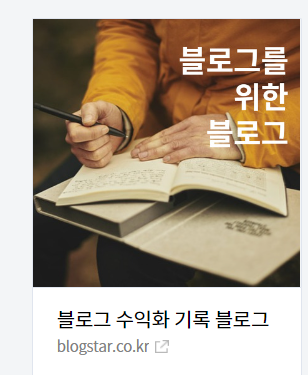
3. 도메인 이용 시 애드센스/구글서치콘솔 설정 시 주의사항
도메인을 구입하여 개인 블로그에 연결한 경우
설정 민간 부문에
애드센스 승인 신청우리는 당신이 이것을 할 것을 권장합니다.
나중에 블로그 품질이 좋지 않을 때
도메인을 다른 블로그로 이동할 수 있습니다. (절대 중요!)
구글 검색 콘솔도 개인 도메인 주소로 설정당신은 그것을해야합니다
나중에 구글 SEO에 문제가 없도록
당신은 돈을 벌 수 있습니다.
Google 검색 콘솔을 설정하는 방법
아래 이전글 참조
2023/02/22 – (블로그 SEO) – Google Search Console에 도메인 등록! 애드센스가 도메인이라면 놓치면 큰일 납니다!
